Using Microsoft Azure AD for Single Sign-on in Checkly
This page illustrates the standard procedure to follow in order to get started with Microsoft Azure AD SSO on Checkly.
Initial SSO configuration
Setting up SSO for your organisation starts with providing Checkly Support with the following information:
- Microsoft Azure AD Domain (e.g. company.com)
- Client ID
- Client Secret
Testing the SSO integration
After configuration has taken place on Checkly’s side, you will receive confirmation via e-mail. Once that has happened, you should be able to log in to Checkly via SSO already. Entering an email address associated with the domain you have provided in the login prompt should result in the password field disappearing:
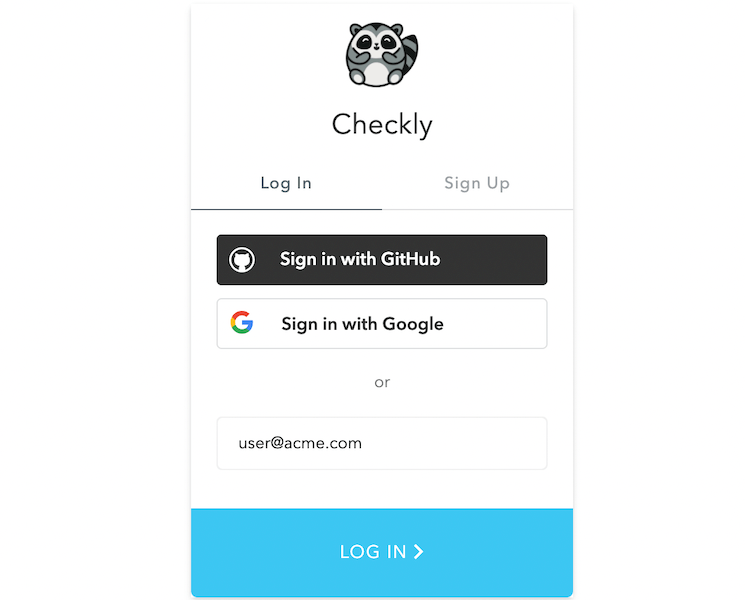
After submitting the Checkly login form, you should be redirected to your SSO login interface. Completing the login procedure will then lead you to your existing Checkly account, if you have one, or to the new account creation screen, in case you don’t.
Once Microsoft Azure AD has been set up, you will still need to invite new users from your organization to your Checkly account, as they will not be added automatically.
Last updated on January 6, 2025. You can contribute to this documentation by editing this page on Github